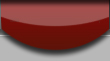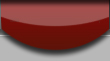Halli hallo,
aaalso, wie zu erwarten, gibt es schon die ersten User, die gerne HE-Laserscan unter Windows 8 verwenden wollen (und das wenige Wochen nach Markteinführung !!!)
Generell gilt: vorerst gelten laut Systemvorrausetzungen für HE-Laserscan die Betriebssysteme Windows XP oder Windows 7 als geeignet!
Falls es mit Windows8 funktioniert, dann ist das ein Zufall, aber ein Anspruch darauf kann es aktuell (Herbst 2012) noch nicht geben! Sobald ich selber Win8 habe, und das ganze getestet habe, kann sich das auch ändern.
Und wie zu erwarten gibt es natürlich aktuell noch Probleme, da ich und auch manch Hardware- / Treiberhersteller sich noch gar nicht wirklich mit Win8 beschäftigt haben.
Das Hauptproblem ist offensichtlich die teilweise nicht vorhandene Treibersignierung, auf die Windows8 jetzt aber scheinbar besteht!
Daher lassen sich DAC-Treiber, die bei Windows nicht (gegen Gebühr versteht sich) signiert sind, nicht gleich verwenden.
Es gibt aber mittlerweile wohl einen "Workaround" so dass der Treiber auch ohne Signierung installiert werden kann.
Vorab, aber ein Hinweis von Stingray:, Betrifft nur UEFI Bios Rechner!...
siehe: http://www.heise.de/ct/hotline/FAQ-Secure-Boot-2056185.html
Wenn man im (UEFI)-BIOS die “Secure Boot Control” auf “Enabled” hat (Standard-Einstellung), dann bleibt Windows beim erneuten hochfahren (nach dem die folgend beschriebenen Änderungen durchgeführt wurden) nicht in den Auswahloptionen stehen. Wenn man es (vorübergehend) abschaltet dann geht´s einwandfrei.
Laut erstem User funktioniert der Workaround, somit läuft die Lumax auch mit Windows 8
Es folgt der Workaround, der von Daniel Kaiser (LW-Showeditor User) getestet wurde, und vom ihm aus dem englischen ins deutsche übersetzt wurde (1000 Dank dafür!!!)
Zitat
Wenn also eure DACs von Win8 nicht richtig erkannt werden geht wie folgt vor:
1) Drückt die Tastenkombination „Windows-Key + R“. Achtung ! Vor dem nachfolgenden Schritt, sämtliche Arbeiten speichern und Programme schließen.
2) Tippt in das nun geöffnete „Ausführen“-Fenster „shutdown.exe /r /o /f /t 00“
3) Klickt auf OK
4) Windows wird nun neu gestartet und kommt zu den Erweiterten Startoptionen („Option wählen“)
5) Hier wählt ihr „Problembehandlung“
6) Auf dem folgenden „Problembehandlung“-Bildschirm wählt ihr „Erweiterte Optionen“
7) Auf dem folgenden „Erweiterte Optionen“-Bildschirm wählt ihr „Windows-Starteinstellungen“
8) Klickt nun auf „Neustarten“
9) Windows wird nun neu gestartet und fragt euch nach einer Zahl, wählt die Zahl für „Erzwingen der Treibersignatur deaktivieren“
10) Installiert nach dem Neustart euren Treiber für die DAC und es sollte wieder wie von Win7 gewohnt funktionieren |
English
Zitat
A short time ago, I installed Windows 8 on my PC. After that I discovered that my DAC-driver could not be installed so I wrote a e-mail to Erich (Tschosef) and together we found out a solution for that problem.
In the next steps I will explain how to get the DAC-driver working under Windows 8
1) Press the Key combination Windows Key + R
!!! Attention !!! Save all your work and close the programs and apps before going on with the steps
2) Enter “shutdown.exe /r /o /f /t 00” to the “Run”-Window
3) Click the “OK” button
4) System will now restart to a “Choose an option” screen
5) Select “Troubleshoot” from “Choose an option” screen
6) Select “Advanced options” from “Troubleshoot” screen
7) Select “Windows Startup Settings” from “Advanced options” screen
8) Click “Restart” button
9) System will restart to “Advanced boot options” screen
10) Select now the number for “Disable driver signature enforcement”
11) After the system restarts, install your driver for the DAC and it should work as in Win7 |